【Excel】Tabキー使ってる?エクセルの作業スピードを格段に向上させる小技集 Vol.1
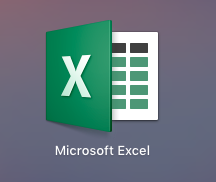
こんにちは。
仕事柄、毎日エクセルを使用するのですが、ショートカットキーなどの小技を知ることで作業スピードが格段に早くなることを実感します。
ほとんどタイピングみたいに使っていると慣れる、早くなる、という領域なので、是非意識的に使ってみてほしい小技をまとめてみました。
ちなみに、ターゲットとしては日頃多量のレコードの取りまとめを行い、数表化する、計算する、見積書を作る、などの事務から分析作業の初心者の方を想定しています。
Tabキーで関数打ちを高速化
おすすめ度:★★★★★
イメージとしては、携帯での文字入力の予測ワード変換ですね。
コーディングの仕事をしている人ならテキストエディタでお馴染みのTabキー操作ですが、エクセルでも関数を使う時に僕は多用しています。
例えば、大人気の関数VLOOKUPですが、
=vl
とセルに打ち込むと以下のように表示されます。

A1セルの下にVLOOKUPが表示されているのがわかります。
あなたの打ちたい関数ってこれですか?と言ってくれているんですね。ここでTabキーを押すと、
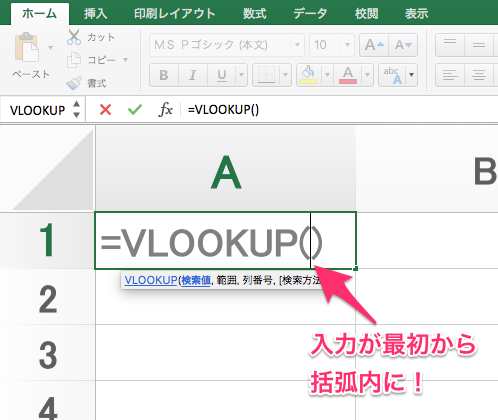
このように=VLOOKUP()まで一発で入力が完了します。エクセルのバージョンにより異なりますが、僕が使っているmac版のエクセル2016では括弧閉じまで自動で入力され、最初から括弧内に入力できる状態にしてくれます。
もしもキーボードで、=vlookup()と書いてからマウスで括弧内にカーソルを合わせて・・・とかやっているのであれば、これだけでも多分3倍以上作業スピード上がりますよ!
セルの書式設定の高速化 CTRL + 1
おすすめ度:★★★★★
エクセルの作業スピードを上げたいと思ったら、とにかくマウス操作は極力排除して、キーボードでの作業を徹底する、に限ります。
・罫線をつける
・フォントを変える
・インデント
・表示形式などなど...
ちょっとした数表を作るにもセルの書式設定の変更する作業からは逃れられません。
で、ctrl + 1を押すとマウスの右クリックでやっていたであろうセルの書式設定を呼び出すことが可能です。
マウスの右クリックだと、セルの書式設定って結構下の方にあって、押し間違えたりとイライラしたり、、作業能率を下げる大きな要因なので呼吸をするようにCTRL + 1を押せるように慣れると良いですよ!
※mac版エクセルだとcommand + 1ですね
体に染み込ませたいセル編集モード切り替え F2
おすすめ度:★★★★☆
セル内の編集をする時、F2キー使ってますか?マウスでダブルクリック派?いきなり文字入力?色々ありますよね。
もしかしたら宗教とか慣れとかそんなところなのかもしれませんが、僕は断然F2キーに慣れることをおすすめします。
F2キーは、単にセル内の文字入力をする時に、I字の何かがカッチカッチってなるだけのものではありません。
・コマンド
・入力
・編集
の3つのモードを切り替える操作なんです。
コマンドモードってのは、現在選択しているセル自体の編集をするモードです。セルの外周を線で囲う罫線とかの設定がそうですね。
入力モードと編集モードはかなり違いがわかりにくいのですが、関数を使った作業時にとても違いが感じられます。
例えば先程、VLOOKUP関数を打っているときにですが、

Tabキーで打った直後って左下にちいさ〜く入力って書いてますよね。この状態でキーボードの方向キーを押すと下図のようになります。

関数って「このセルとこのセルを組み合わせて〜」みたいな処理をするので、入力モードにおける方向キーは、どのセルを処理するか(選択するか)を方向キーで選ぶ操作になってます。
一方、同じ状態でF2キーを一度押下すると、左下の先程入力となっていたところが編集に切り替わっているのがわかります。
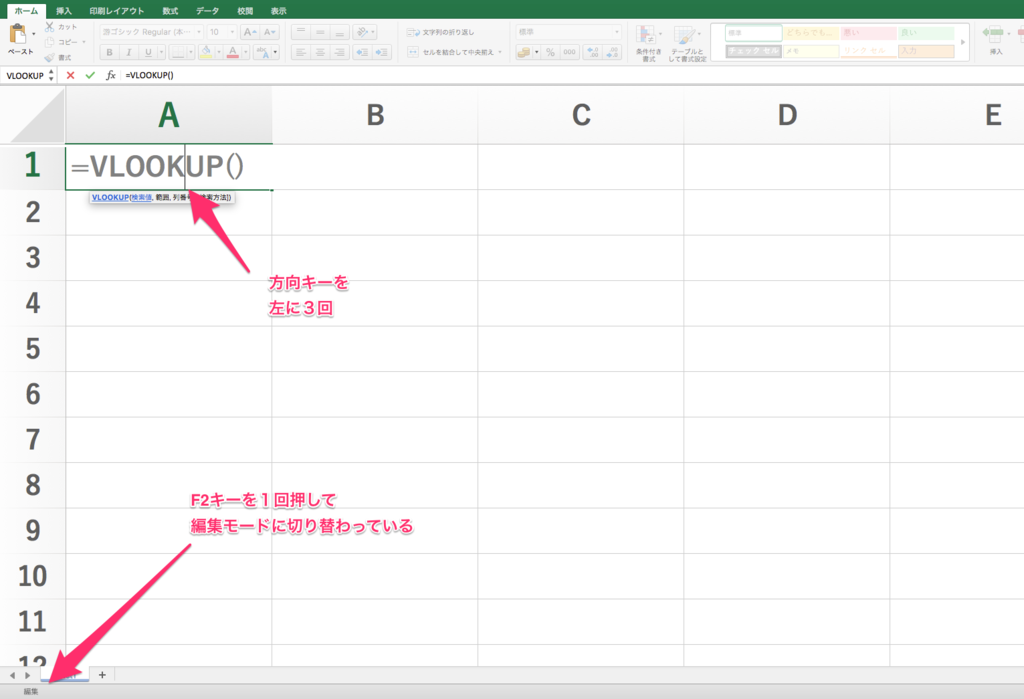
この状態で同じく方向キーを押すと、セル内の文字入力位置が変わるようになるんですね。(上図では括弧内にあった入力位置がKとUの間に移動しています)
使いたい関数を誤入力したとか、Tabを押すタイミングを間違えた時に編集モードにして関数を補正し、括弧内に入力位置を合わせてからF2キーを押して対象のセルを選択する。
みたいな操作をキーボードだけで完結するにはF2キーが必須になります。
※余談ですが、F1キーを押すとExcelのヘルプが立ち上がりますが、情報量が多量にあるからか動作がとても遅くなります。
慎 泰俊氏の著作に影響を受けて、ですが、僕のキーボードではF1キーのご入力を防ぐため、キーを取り外しています。取り外し方は物理的にもいでいるだけなので真似る方は自己責任でお願いしますね笑
まとめ
Excelのテクニックってまだまだ山ほどあって、それを網羅しようとすると本屋に売ってる辞典みたいな厚さの本になっちゃうんですよね。
その全てを一からマスターしようとすることって、パソコン教室の先生を目指している人以外は効率がよくない学習法だと思うので、僕と同じような仕事をしている人に向けて、今回のような少し内容を絞ったエントリーを今後も書いていきたいと思います。
では!
